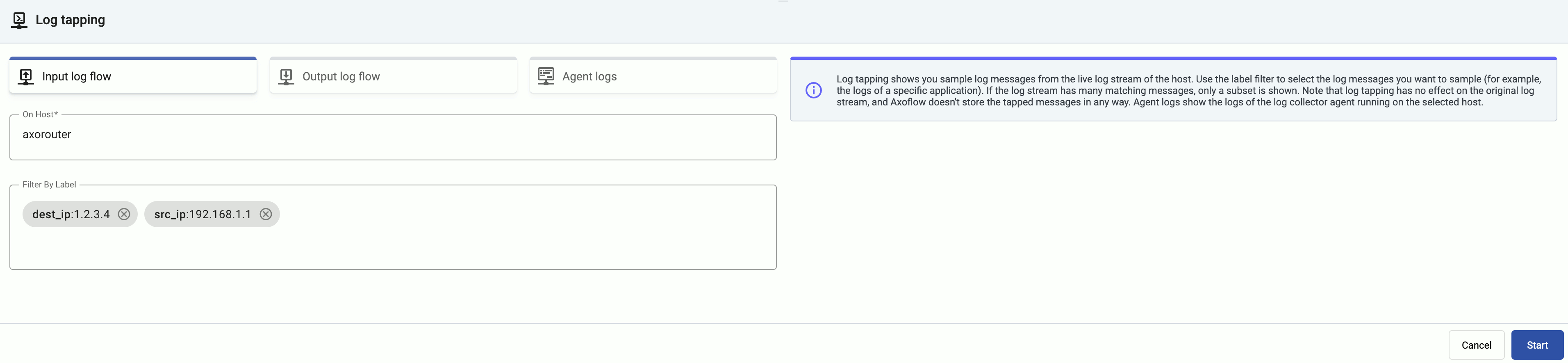Log tapping
Log tapping in Axoflow samples the log flow. You can use labels to filter for specific messages (like ones with parse errors) and tap only those messages. To not get overwhelmed with events, Axoflow automatically samples the output: if many messages match the selected filter, only a subset is shown (about 1 message per second). Using log tapping, you can quickly troubleshoot both parsing/curation errors and destination ingest (API) errors, and check:
- What was in the original message?
- What is sent in the final payload to the destination?
To see log tapping in action, check this blog post. To tap into your log flow, or to display the logs of the log collector agent, complete the following steps.
-
Open the Topology page, then select the host where you want to tap the logs, for example, an AxoRouter deployment.
-
Select ⋮ > Tap log flow.

-
Tap into the log flow.
- To see the input data, select Input log flow > Start.
- To see the output data, select Output log flow > Start.
- To see the logs of the log collector agent and Axolet running on the host, select Agent logs.
You can use labels to filter the messages and sample only the matching ones.
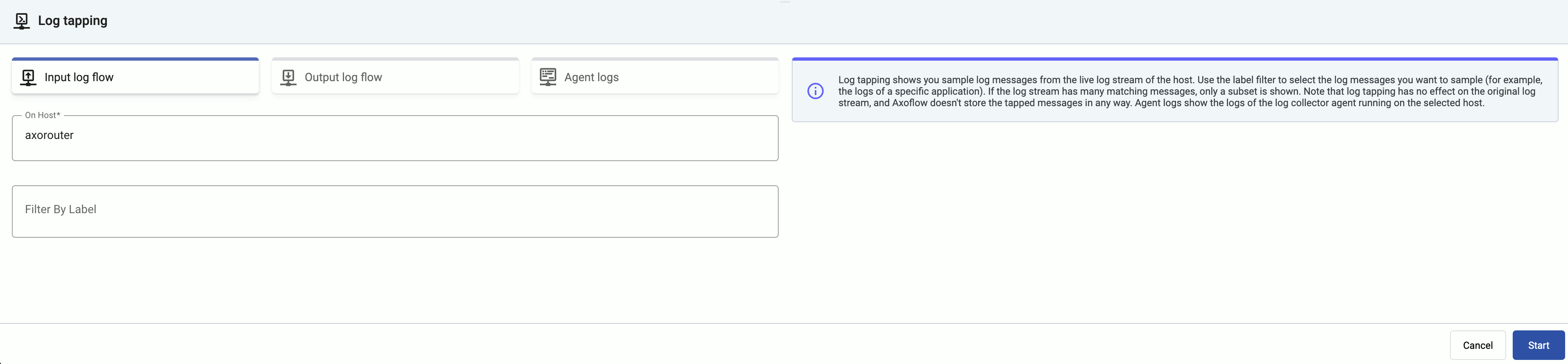
-
When the logs you’re interested in show up, click Stop Log Tap, then click a log message to see its details.
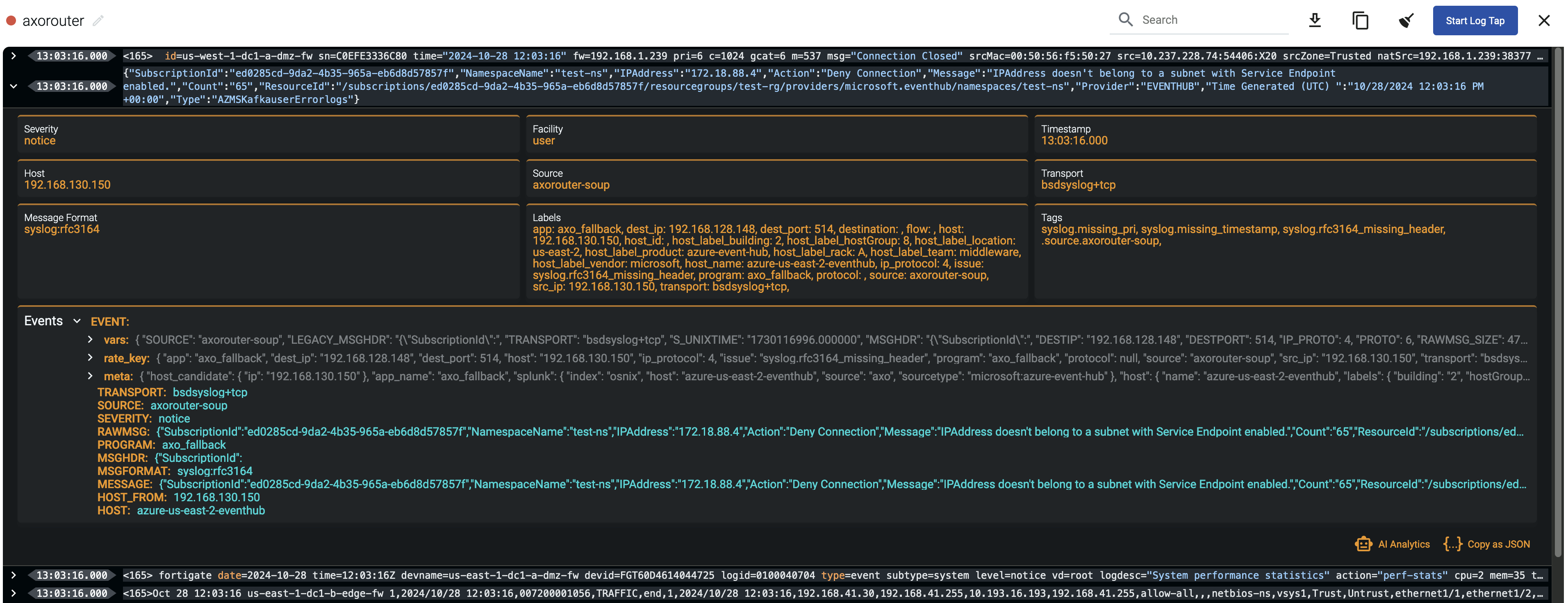 Note
NoteFor sources that are not yet registered in the Axoflow Console host database, the Register source button is shown at the end of the message. Click it to add the source to Axoflow Console: this will allow attributing the logs coming from the given source as such, enriching the messages, the analytics data, as well as the Topology page.

-
If you don’t know what the message means, select AI Analytics to ask our AI to interpret it.
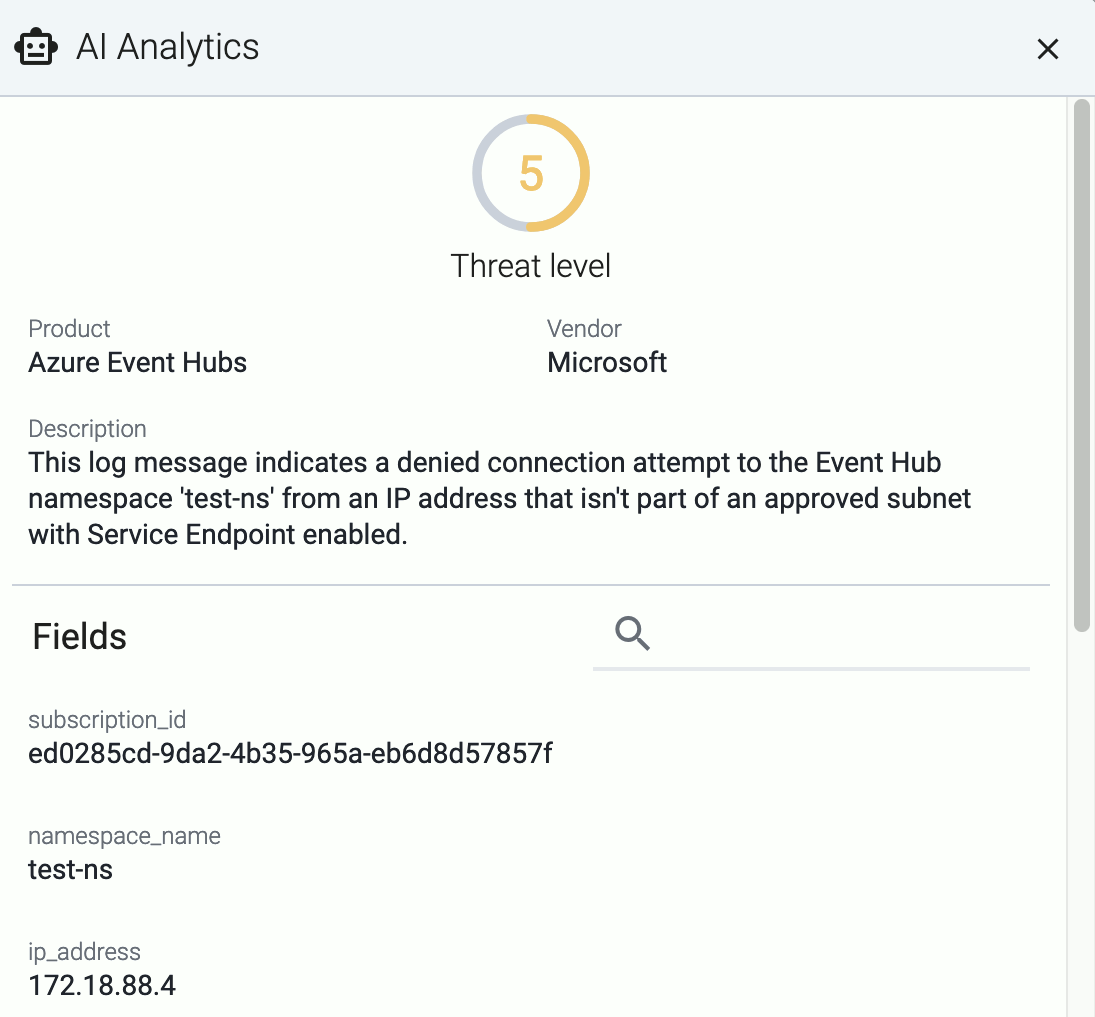
Filter the messages
You can add labels to the Filter By Label field to sample only messages matching the filter. If you specify multiple labels, only messages that match all filters will be sampled. For example, the following filter selects messages from a specific source IP, sent to a specific destination IP.