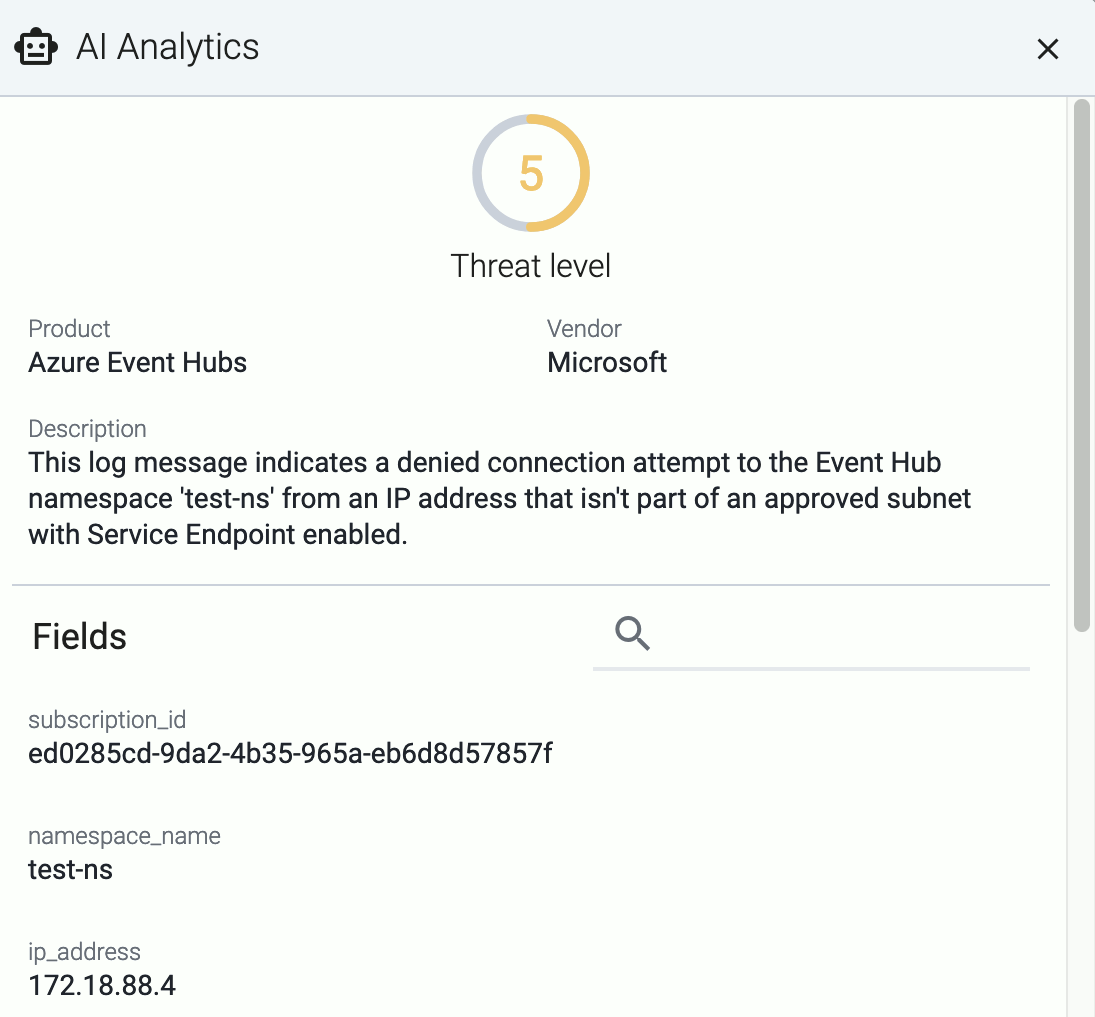Analytics
Axoflow allows you to analyze your data at various points in your pipeline using using Sankey, Sunburst, and Histogram diagrams.
- The Analytics page of allows you to analyze the data throughput of your pipeline.
- You can analyze the throughput of a flow on the Flows > <flow-to-analyze> > Analytics page.
- You can analyze the throughput of a single host on the Hosts > <host-to-analyze> > Analytics page.
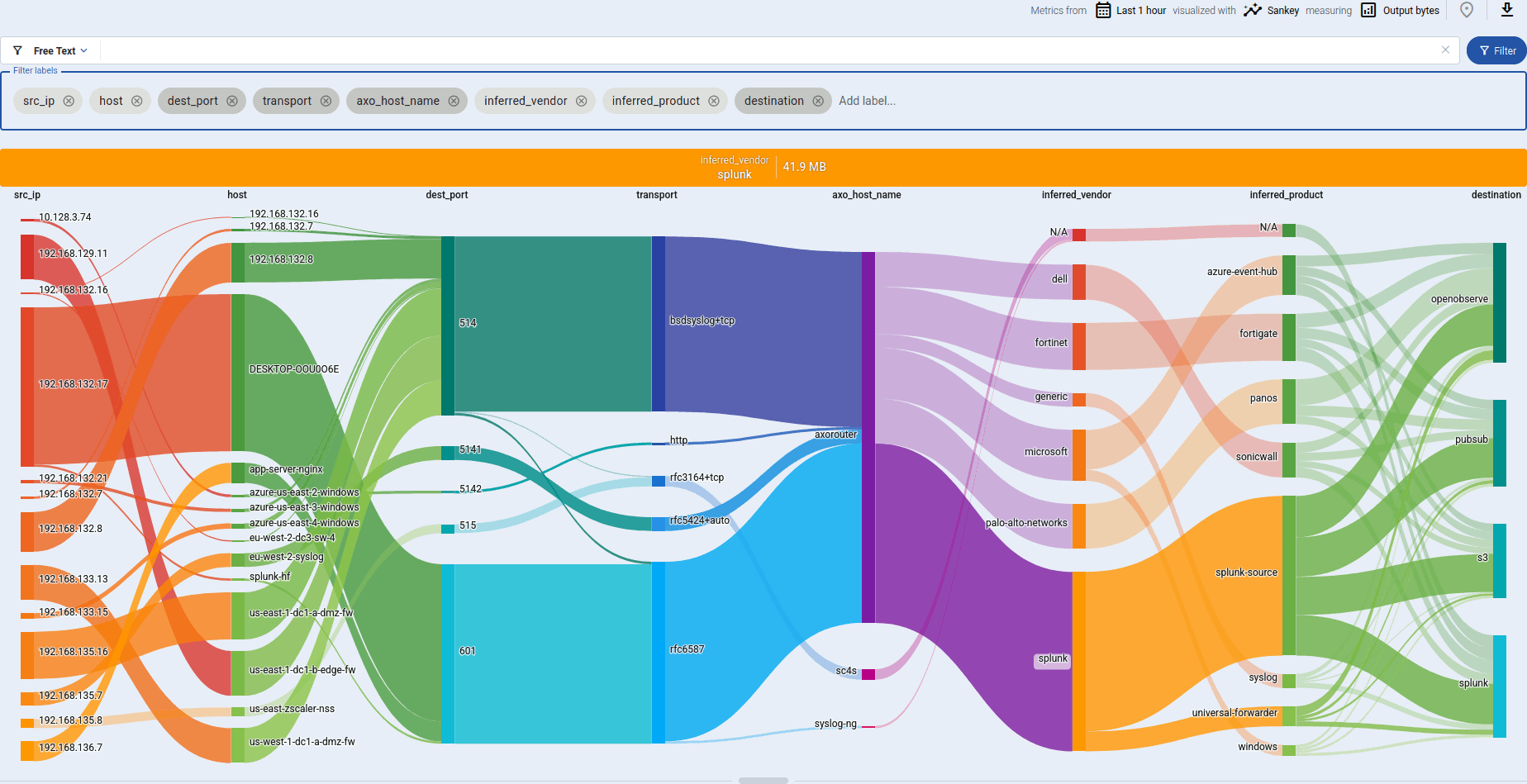
The analytics charts
You can select what is displayed and how using the top bar and the Filter labels bar. Use the top bar to select the dataset you want to work with, and the Filter labels bar to select the labels to visualize for the selected dataset.

-
Time period: Select the icon to change the time period that’s displayed on the charts. You can use absolute (calendar) time, or relative time (for example, the last 2 days).
Axoflow stores all dates in Coordinated Universal Time (UTC), and automatically converts it to the timezone of set in your browser/operating system.
-
You can display the data throughput based on:
- Output bytes
- Output events
- Input bytes
- Input events
-
Export as CSV: Select to download the currently visible dataset as a CSV file to process it in an external tool.
-
Add and clear filters ( / ).
-
Free Text mode searches in the values of the labels that are selected for display in the Filter labels bar, and filters the dataset to the matching data. For example, if the Host and App labels are displayed, and you enter a search keyword in Free Text mode, only those data will be visualized where the search keyword appears in its hostname or the app name.
-
AQL mode allows you to search in any available labels. It also makes more complex filtering possible, using the Equal, Contains, and Match operators. When using AQL mode, Axoflow Console autocompletes the available labels as well as their most frequent values.
Tip: to delete an AQL block, use SHIFT+Backspace. You can quickly navigate between the blocks using Tab and SHIFT+Tab.
The Filter labels bar determines which labels are displayed. You can:
-
Reorder the labels to adjust the diagram. On Sunburst diagrams, the left-most label is on the inside of the diagram.
-
Add new labels to get more details about the data flow.
- Labels added to AxoRouter hosts get the
axo_host_prefix. - Labels added to data sources get the
host_prefix. For example, if you add a rack label to an edge host, it’ll be added to the data received from the host ashost_rack.
On other pages, like the Host Overview page, the labels are displayed without the prefixes.
- Labels added to AxoRouter hosts get the
-
Remove unneeded labels from the diagram.
Click a segment of the diagram to drill-down into the data. That’s equivalent with selecting and adding the label to the Analytics filters. To clear the filters, select .
Hover over a segment displays more details about it.
Sunburst diagrams
Sunburst diagrams (also known as ring charts or radial treemaps) visualize your data pipeline as a hierarchical dataset. It organizes the data according to the labels displayed in the Filter labels field into concentric rings, where each ring corresponds to a level in the hierarchy. The left-most label is on the inside of the diagram.
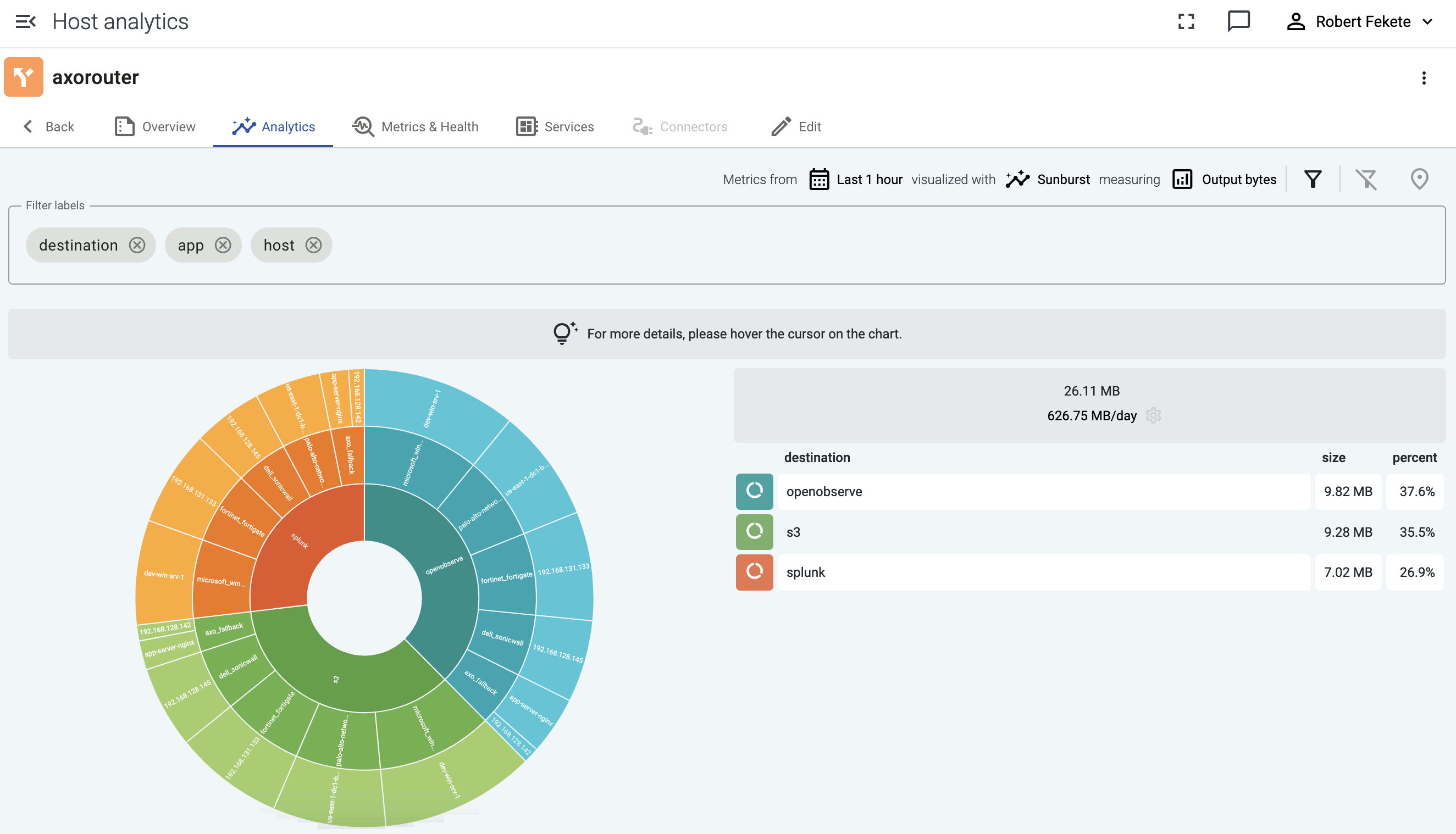
For example, sunburst diagrams are great for visualizing:
- top talkers (the data sources that are sending the most data), or
- if you’ve added custom labels that show the owner to your data sources, you can see which team is sending the most data to the destination.
The following example groups the data sources that send data into a Splunk destination based on their custom host_label_team labels.
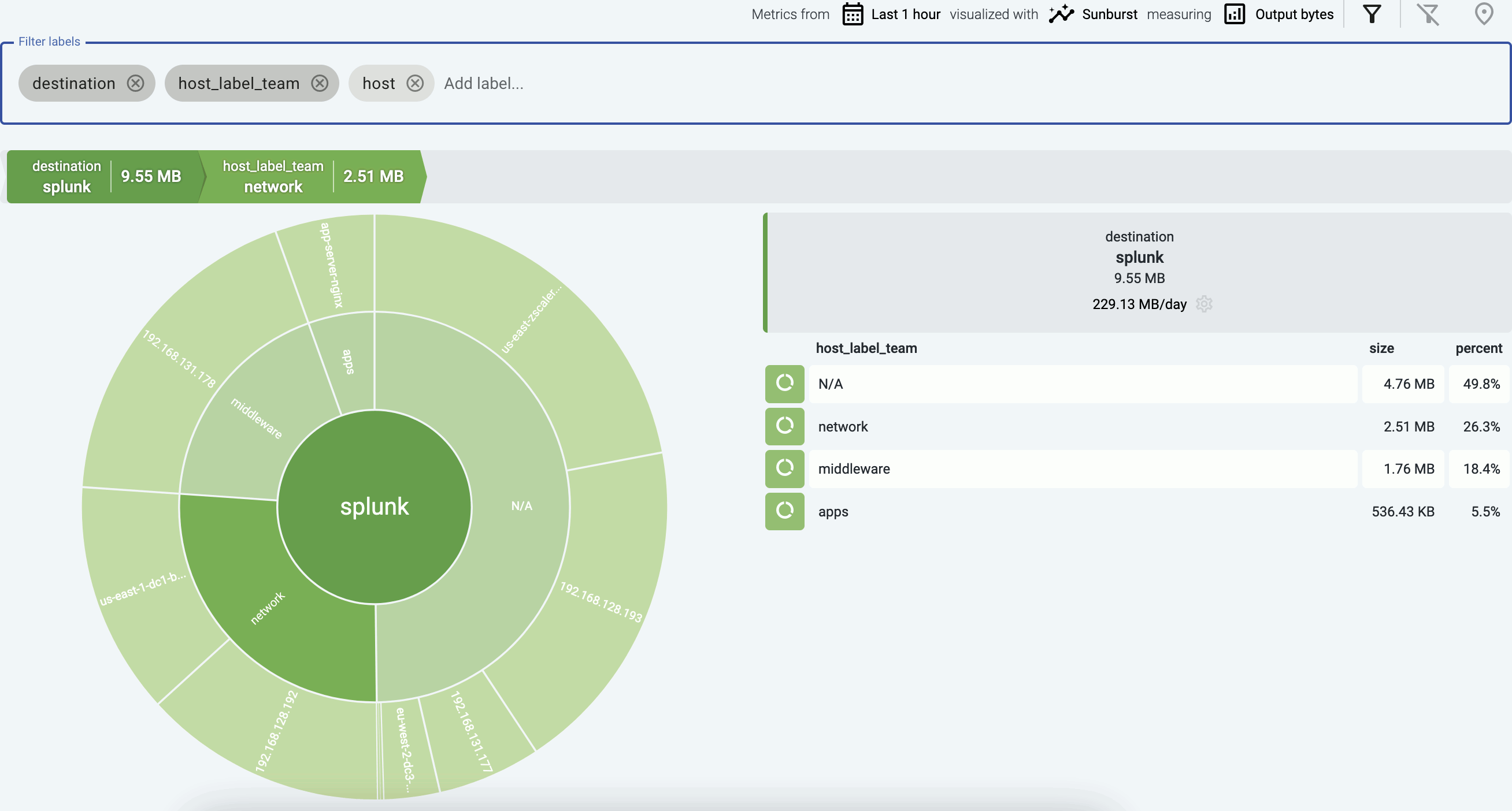
Sankey diagrams
The Sankey diagram of your data pipeline shows the flow of data between the elements of the pipeline, for example, from the source (host) to the destination. Sankey diagrams are especially suited to visualize the flow of data, and show how that flow is subdivided at each stage. That way, they help highlight bottlenecks, and show where and how much data is flowing.
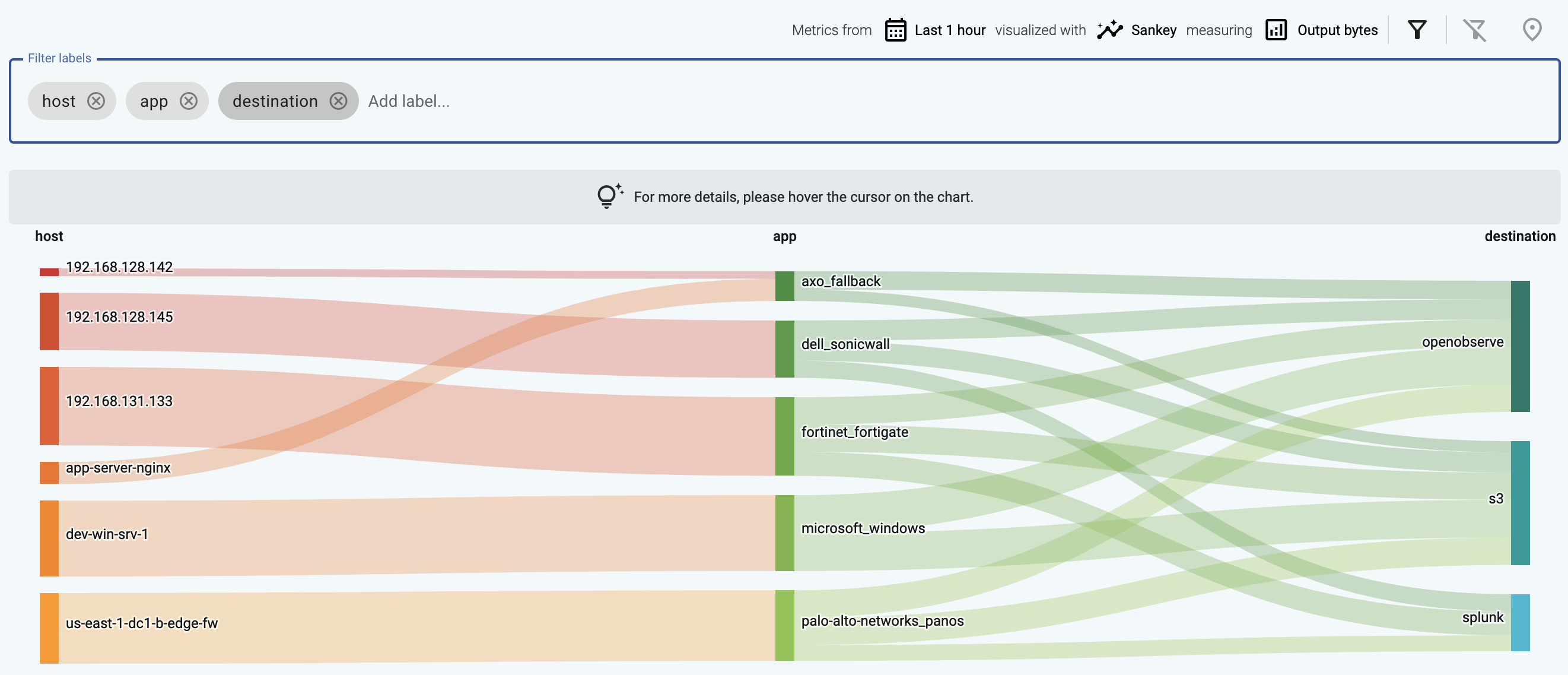
The diagram consists of nodes (also called segments) that represent the different attributes or labels of the data flowing through the host. Nodes are shown as labeled columns, for example, the sender application (app), or a host. The thickness of the links between the nodes of the diagram shows the amount of data.
-
Hover over a link to show the data throughput of this link between the edges of the diagram.
-
Click on a link to:
- Show the details of the link: the labels that the link connects, and their data throughput.
- Tap into the log flow.
- Open a Histogram.
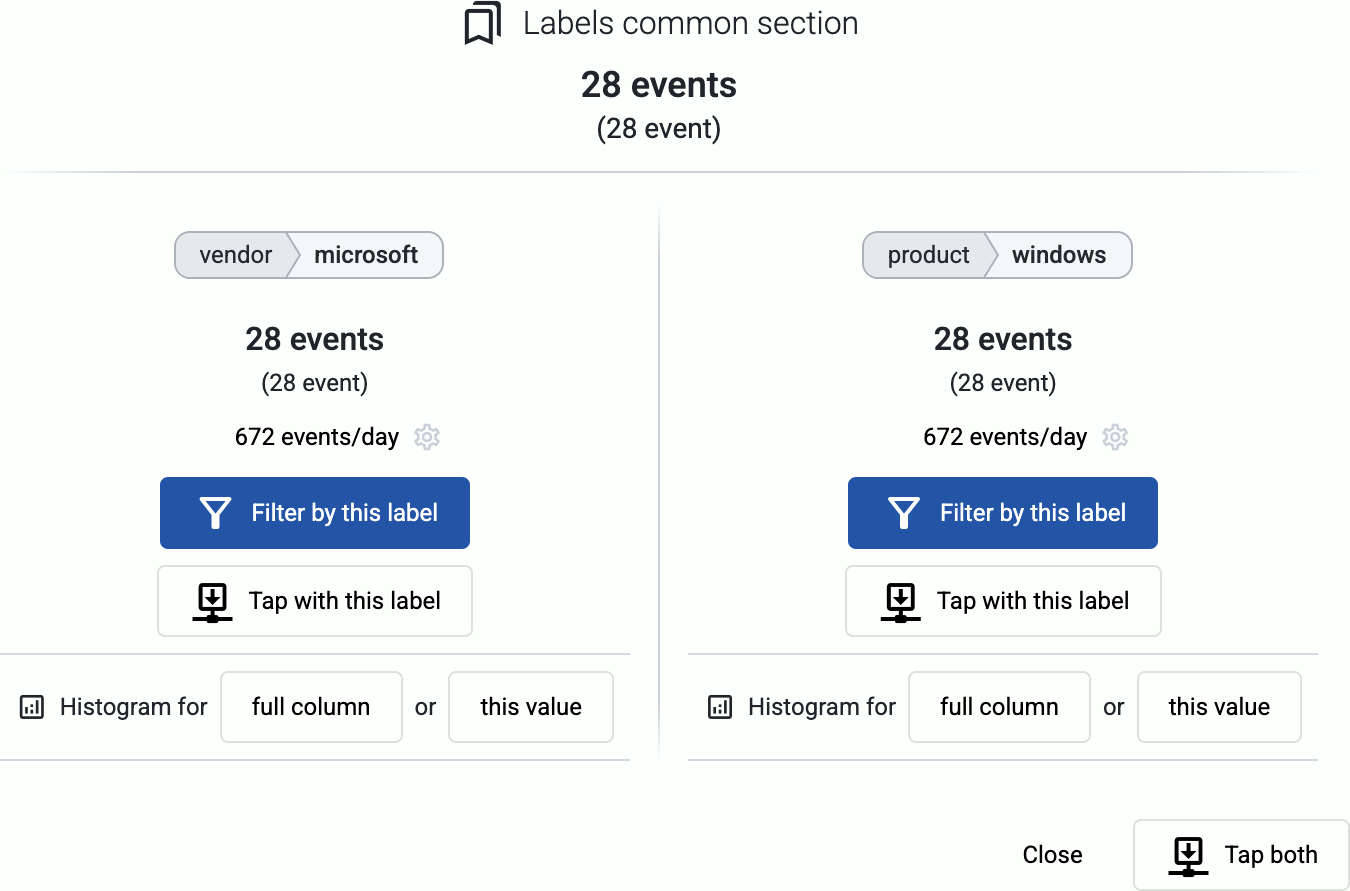
-
Click on a node to drill-down into the diagram. (To undo, use the Back button of your browser, or the clear filters icon .)
The following example shows a custom label that shows the owner of the source host, thereby visualizing which team is sending the most data to the destination.
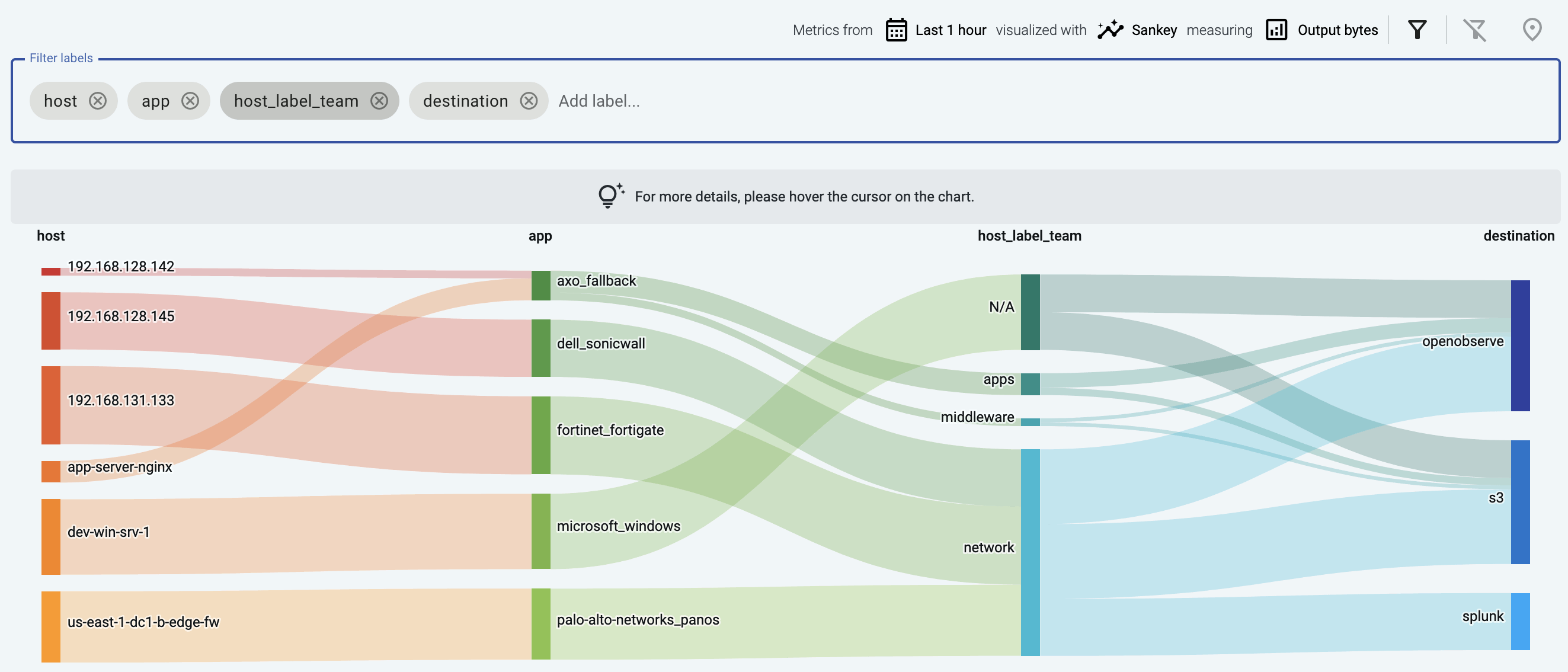
Sankey diagrams are a great way to:
- Visualize flows: add the
flowlabel to the Filter labels field. - Find unclassified messages that weren’t recognized by the Axoflow database: add the
applabel to the Filter labels field, and look for theaxo_fallbacklink. You can tap into the log flow to check these messages. Feel free to send us sample so we can add them to the classification database. - Visualize custom labels and their relation to data flows.
Histogram
The Histogram chart shows time-series data about the metrics for the selected labels.
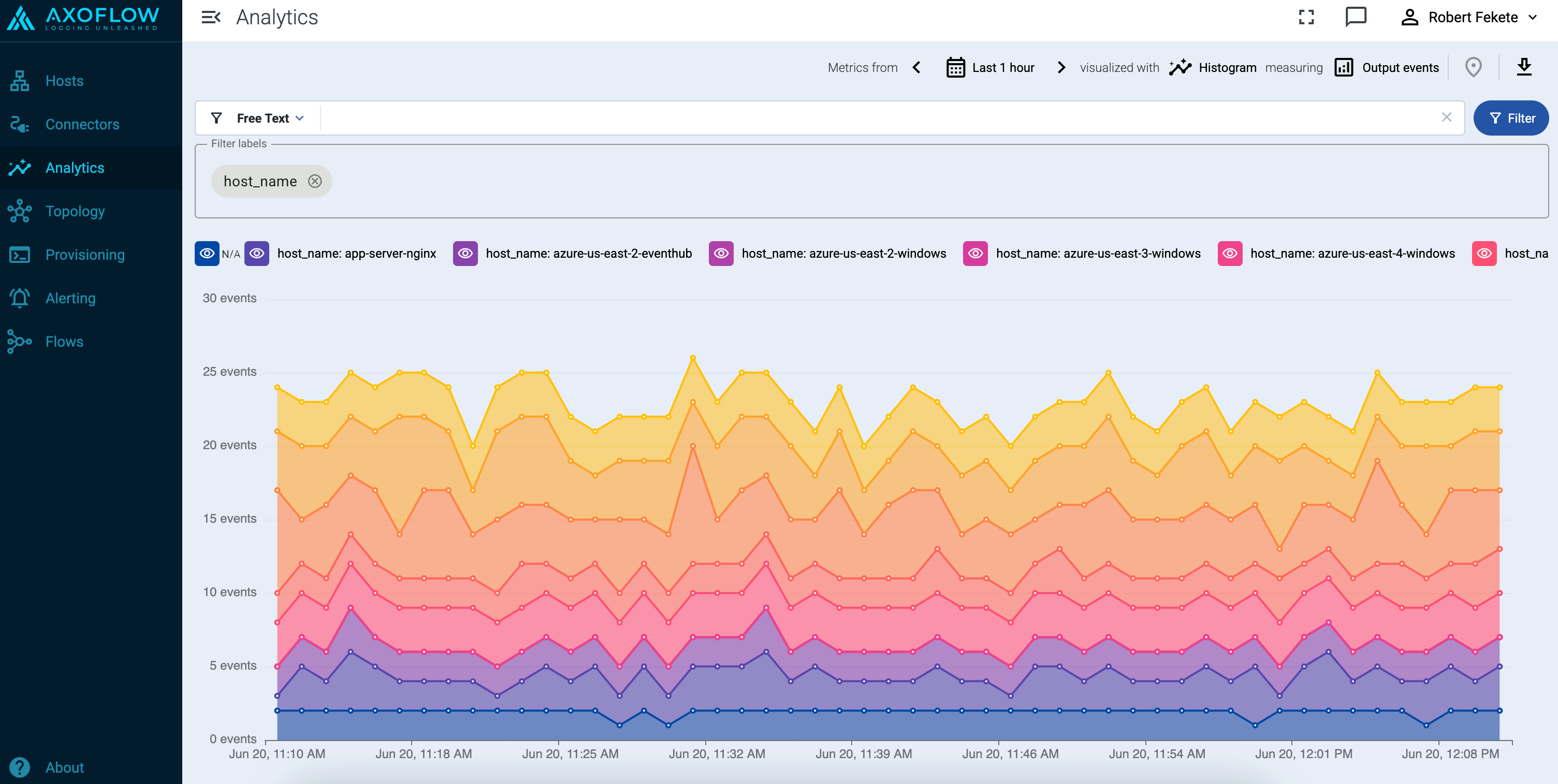
Note that:
- Hovering over a part of the chart shows you the actual metrics for that time.
- Exporting as CSV ( ) download the currently visible dataset as time-series data.
- Adding too many labels to the Filter labels field can make the chart difficult to interpret.
You can also access histogram charts from the tapping dialog of the Sankey diagrams when you click on a link in the diagram: Histogram for full column will create a histogram for the entire Sankey column, while Histogram for this value will shot the histogram for the selected link.
Tapping into the log flow
-
On the Sankey diagram, click on a link to show the details of the link.
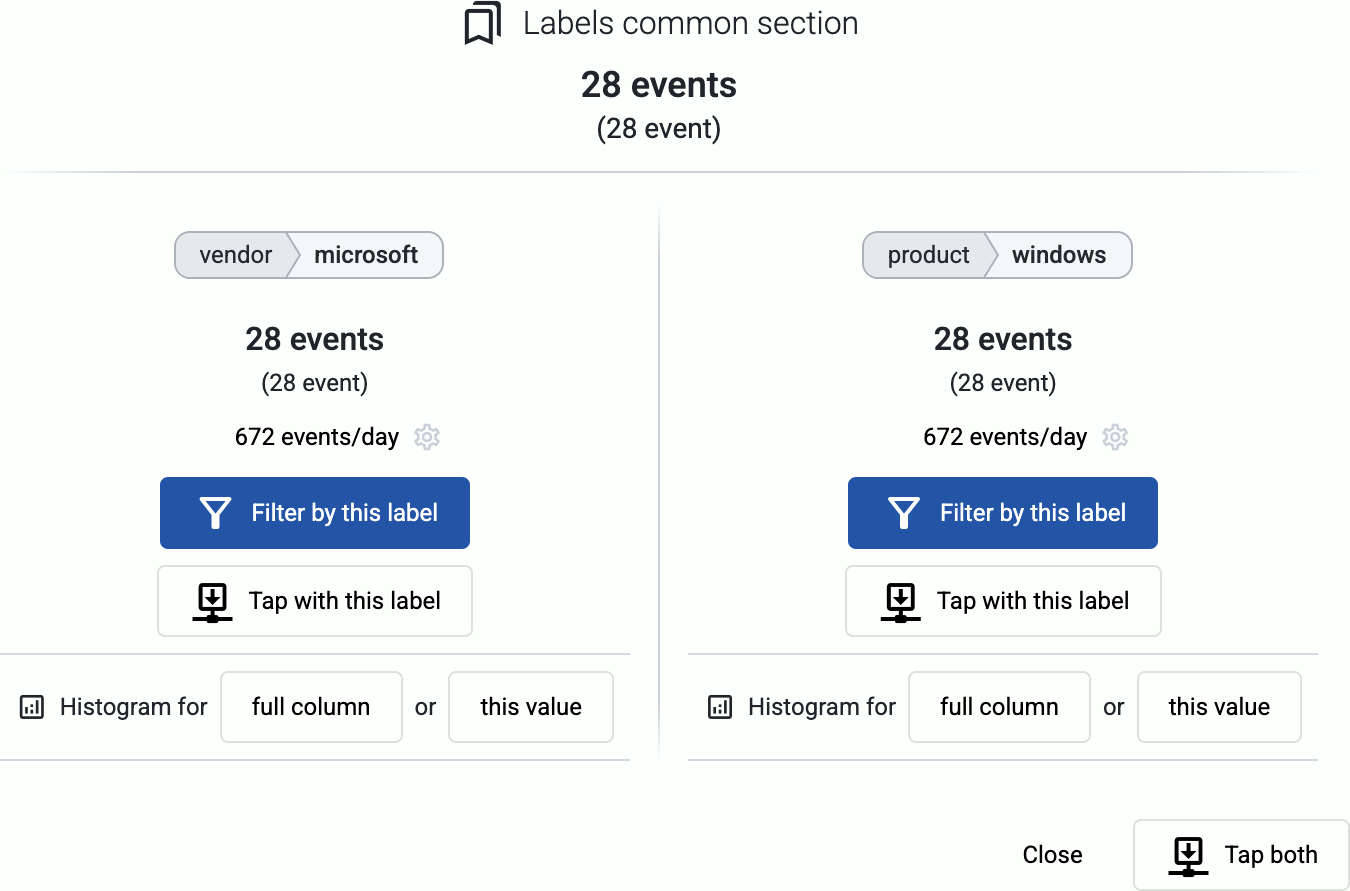
-
Tap into the data traffic:
- Select Tap with this label to tap into the log flow at either end of the link.
- Select Tap both to tap into the data flowing through the link.
-
Select the host where you want to tap into the logs.
-
Select Start.
-
When the logs you’re interested in show up, click Stop Log Tap, then click a log message to see its details.
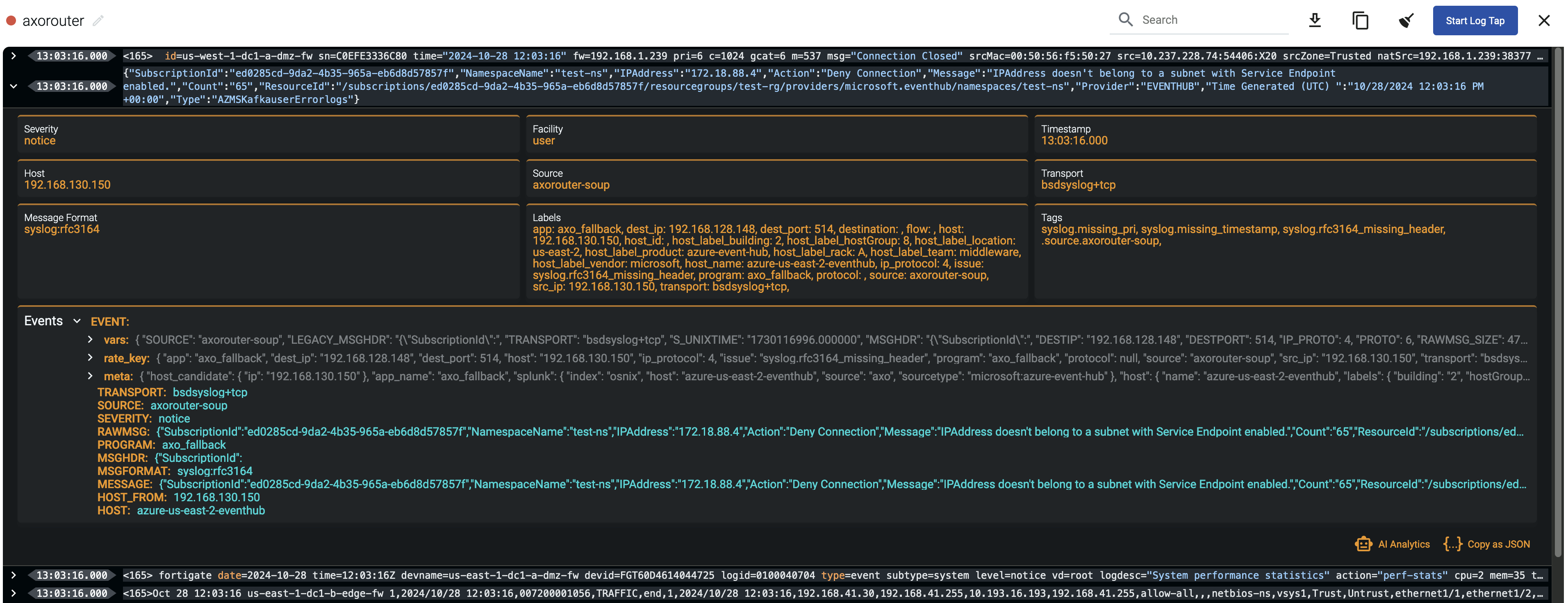
-
If you don’t know what the message means, select AI Analytics to ask our AI to interpret it.