OpenObserve
OpenObserve: High-performance log analytics platform supporting structured log ingestion, search, and visualization.
To add an OpenObserve destination to Axoflow, complete the following steps.
Prerequisites
- An OpenObserve account for Axoflow, or
- a self-hosted OpenObserve deployment.
- To configure Axoflow, you’ll need the username, password, the name of your organization, and the name of the OpenObserve stream where you want to send your data.
Steps
-
Create a new destination.
- Open the Axoflow Console.
- Select Destinations > + Create New Destination.
-
Configure the destination.
-
Select OpenObserve.
-
Select which type of configuration you want to use:
- Simple: Send all data into a single stream of an organization.
- Dynamic: Send data to an organization and stream based on the content or metadata of the incoming messages (or to the default stream of the default organization).
- Advanced: Allows you to specify a custom URL endpoint.
-
Enter a name for the destination.
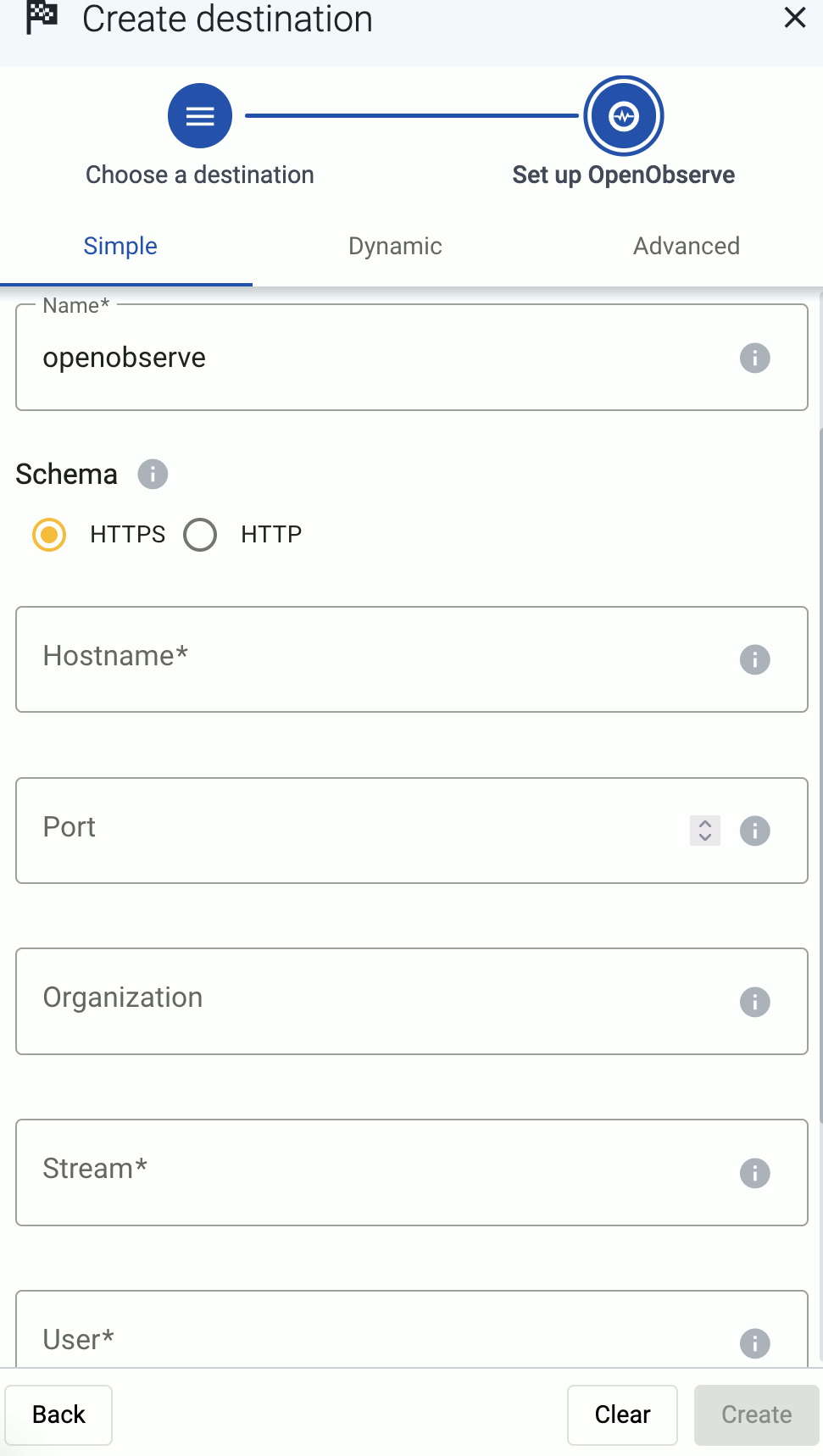
-
Configure the endpoint of the destination.
- Advanced: Enter your OpenObserve URL into the URL field, for example,
https://example.com/api/my-org/my-stream/_json - Simple and Dynamic:
- Select the HTTPS or HTTP protocol to use to access your destination.
- Enter the Hostname and Port of the destination.
- Advanced: Enter your OpenObserve URL into the URL field, for example,
-
Specify the OpenObserve stream to send the data to.
- Simple: Enter name of the Organization and the Stream where you want to send the data. All data will be sent into this stream.
- Dynamic: Enter the expression that specifies the default Default Organization and teh Default Stream. The data will be sent into this stream if no other organization and stream is set during the processing of the message (for example, by the processing steps of the Flow).
You can use AxoSyslog macros in this field.
-
Enter the username and password for the account you want to use.
-
(Optional)
By default, Axoflow rejects connections to the destination server if the certificate of the server is invalid (for example, it’s expired, signed by an unknown CA, or its CN and the name of the server is mismatched: the
Common Nameor thesubject_alt_nameparameter of the peer’s certificate must contain the hostname or the IP address (as resolved from AxoRouter) of the peer).Warning When validating a certificate, the entire certificate chain must be valid, including the CA certificate. If any certificate of the chain is invalid, Axoflow will reject the connection.If you want to accept invalid certificates (or no certificate) from the destination servers, disable the Verify server certificate option.
-
(Optional) Set other options as needed for your environments.
- Timeout: The number of seconds to wait for a log-forwarding request to complete, and attempt to reconnect the server if exceeded. If the timeout is exceeded, AxoRouter attempts to reconnect the destination. The default (
0) is unlimited. For more details, see the AxoSyslog documentation.
- Batch Bytes: Sets the maximum size of payload in a batch. If the size of the messages reaches this value, AxoRouter sends the batch to the destination even if the number of messages is less than the value of the batch lines option.
- Batch Lines: Number of lines sent to the destination in one batch. AxoRouter waits for this number of lines to accumulate and sends them off in a single batch. Increasing this number increases throughput as more messages are sent in a single batch, but also increases message latency. For more details, see the AxoSyslog documentation.
- Batch Timeout: Maximal time in milliseconds to wait for a batch to be filled before sending it. The default value (
-1) means that the batch should be full before sending, which may result in a long wait if the incoming traffic is low. For more details, see the AxoSyslog documentation. - Number of Workers: Used for scaling the destination in case of high message load. Specifies the number of worker threads AxoRouter uses for sending messages to the destination. The default is 1. If high message throughput is not a concern, leave it on 1. For maximum performance, increase it up to the number of CPU cores available on AxoRouter. For more details, see the AxoSyslog documentation.
- Timeout: The number of seconds to wait for a log-forwarding request to complete, and attempt to reconnect the server if exceeded. If the timeout is exceeded, AxoRouter attempts to reconnect the destination. The default (
-
-
Create a flow to connect the new destination to an AxoRouter instance.
-
Select Flows.
-
Select Create New Flow.
-
Enter a name for the flow, for example,
my-test-flow.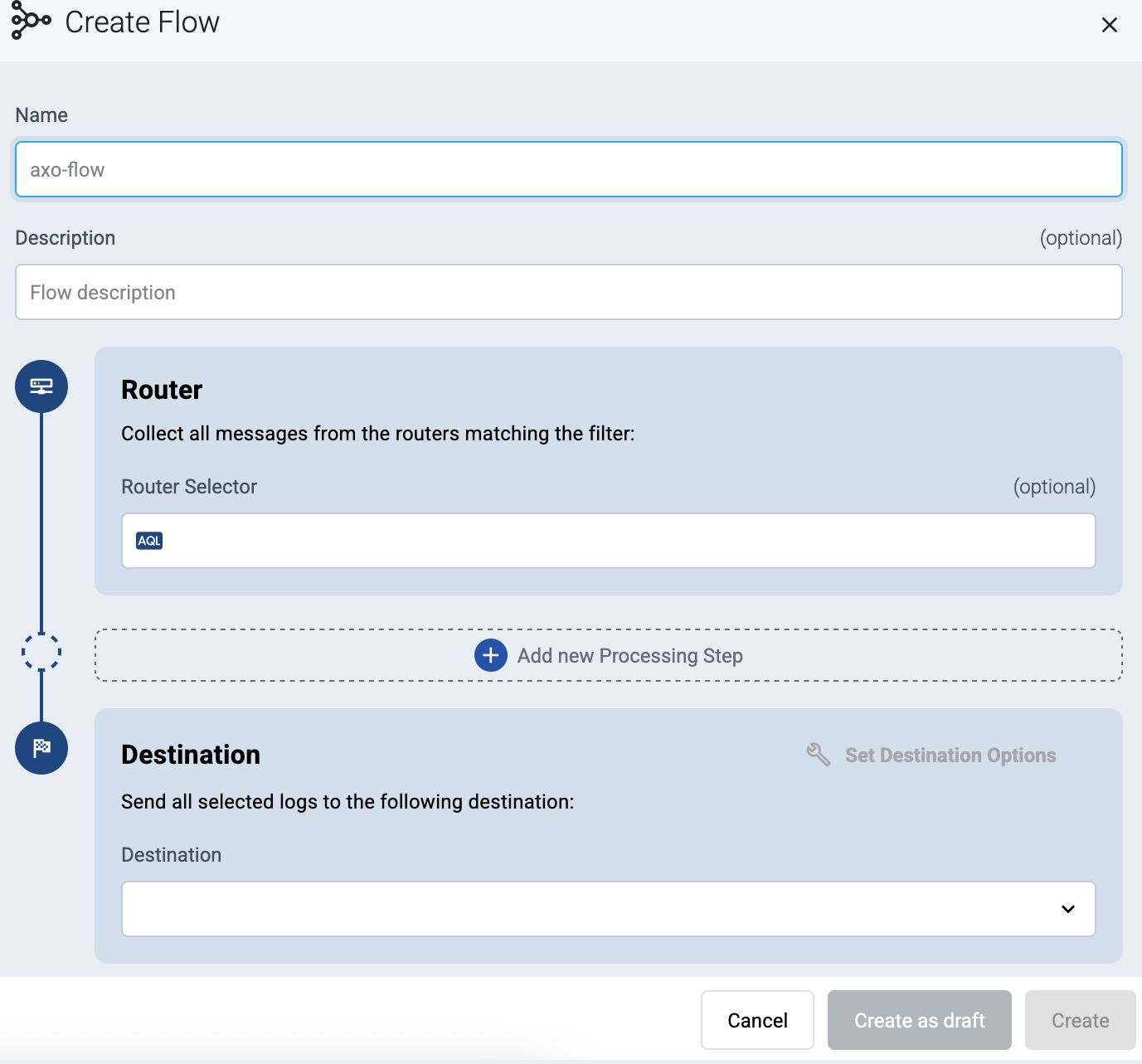
-
In the Router Selector field, enter an expression that matches the router(s) you want to apply the flow. To select a specific router, use a name selector, for example,
name = my-axorouter-hostname.It also makes more complex filtering possible, using the Equals, Contains (partial match), and Match (regular expression match) operators. Note that:
- To execute the search, click Search, or hit ESC then ENTER.
- Axoflow Console autocompletes the built-in and custom labels and field names, as well as their most frequent values, but doesn’t autocomplete labels and variables created by data parsing and processing steps.
- You can use the AND and OR operators to combine expressions, and also parenthesis if needed. For details on AQL, see AQL operator reference.
- The precedence of the operators is the following: parentheses, AND, OR, comparison operators.
- Use the usual keyboard shortcuts to undo (⌘/Ctrl + Z) or redo (⌘/Ctrl + Shift + Z) your edits.
-
Select the Destination where you want to send your data. If you don’t have any destination configured, you can select + Create New in the destination section to create a new destination now. For details on the different destinations, see Destinations.
By default, you can select only external destinations. If you want to send data to another AxoRouter, enable the Show all destinations option, and select the connector of the AxoRouter where you want to send the data.
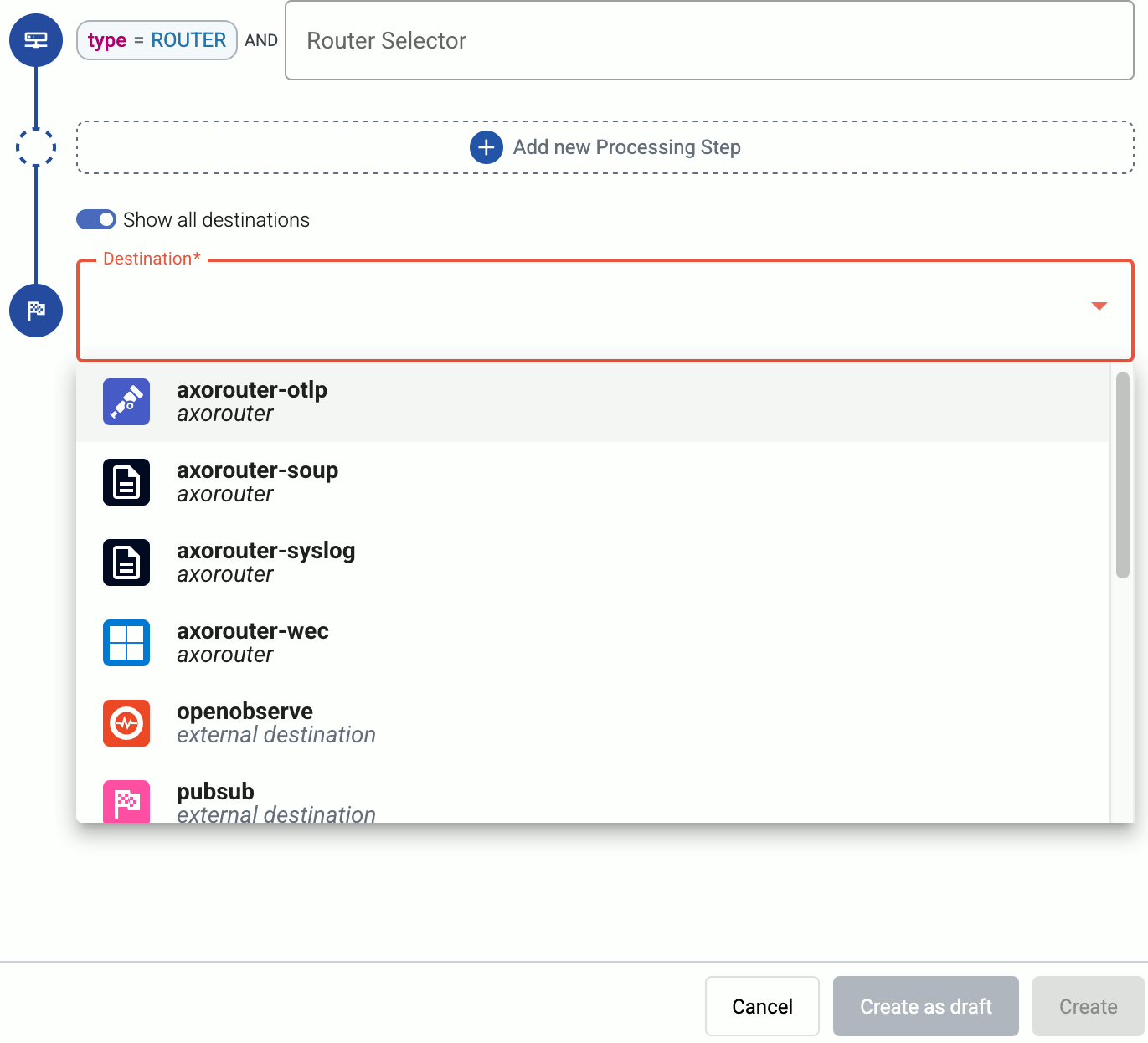
-
(Optional) To process the data transferred in the flow, select Add New Processing Step. For details, see Processing steps. For example:
- Add a Classify, a Parse, and a Reduce step, in that order, to automatically remove redundant and empty fields from your data.
- To select which messages are processed by the flow, add a Select Messages step, and enter a filter into the AQL Expression field. For example, to select only the messages received from Fortinet FortiGate firewalls, use the
meta.vendor = fortinet AND meta.product = fortigatequery. - Save the processing steps.
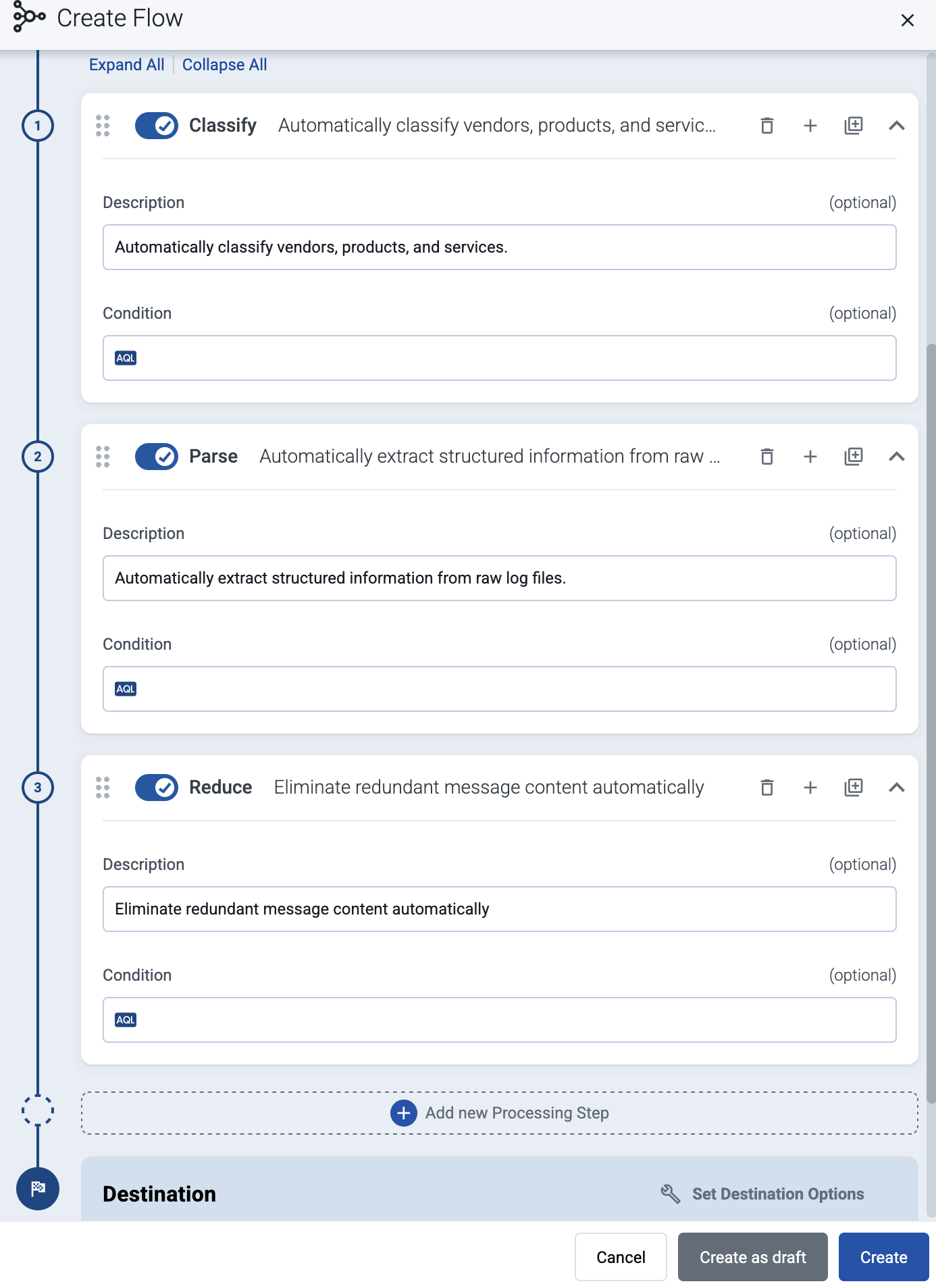
-
Select Create.
-
The new flow appears in the Flows list.

-
Related message fields
You can use the following message fields to modify messages sent to this destination using processing steps.