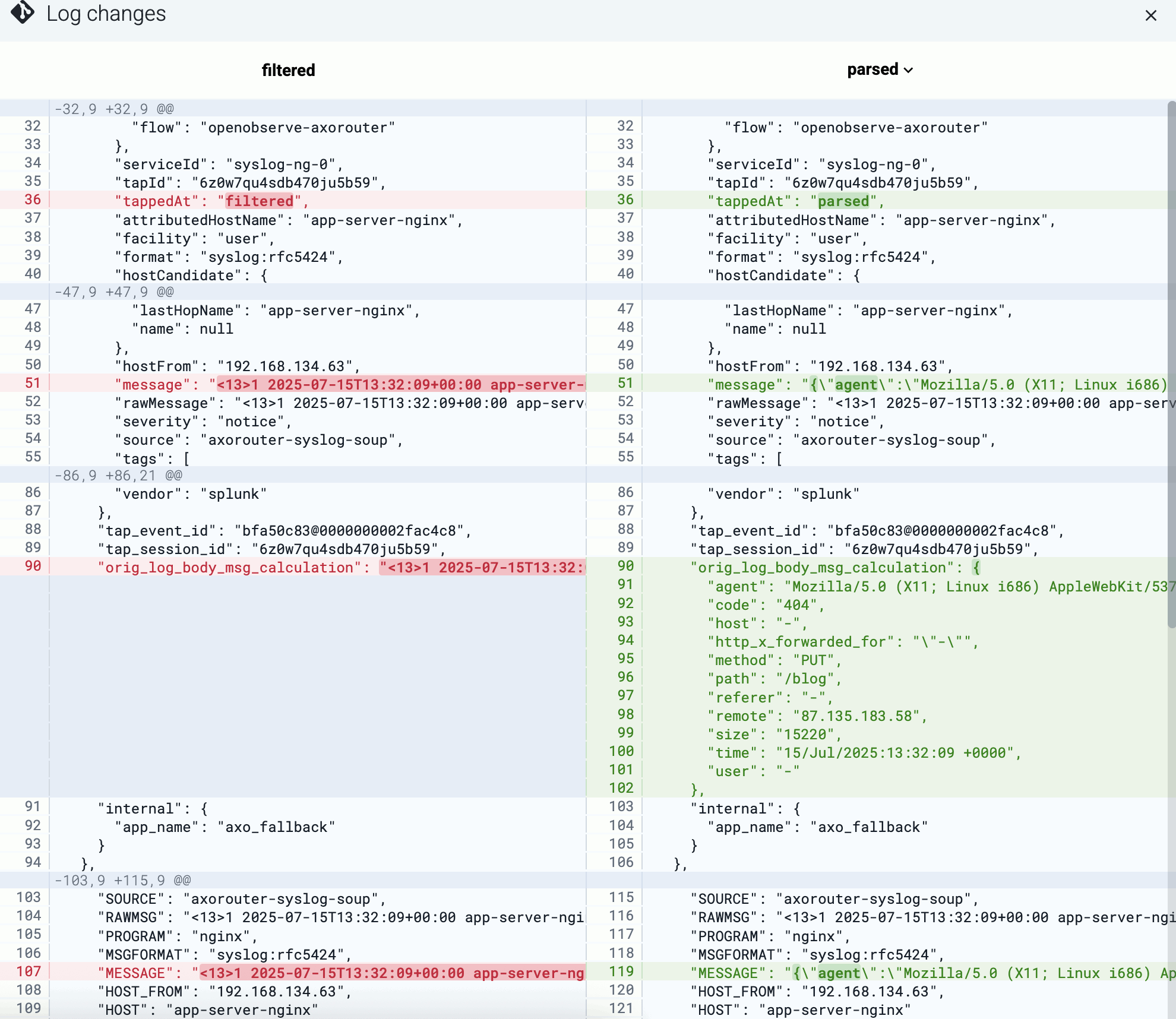Flow tapping allows you to sample the data flowing in a Flow and see how it processes the logs. It’s useful to test the flow when you’re configuring or adjusting Processing Steps.
Prerequisites
Flow tapping works only on flows that have been deployed to an AxoRouter instance. This means that if you change a processing step in a flow, you must first Save the changes (or select Save and Test).
If you want to experiment with a flow, we recommend that you clone ( ) the flow and configure it to use the /dev/null destination, then redo adjusting the final processing steps in the original flow.
Tap into a flow
To tap into a Flow, complete the following steps.
-
Open Axoflow Console and select Flows.
-
Select the flow you want to tap into, then select Process > Test.
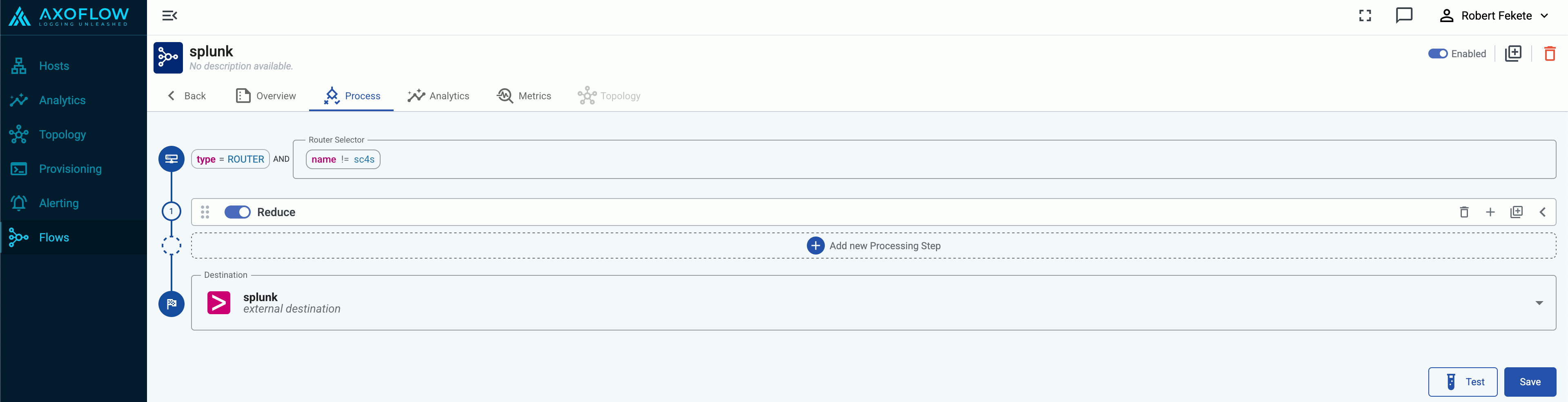
-
Select the router where you want to tap into the flow, then click Start Log Tapping.
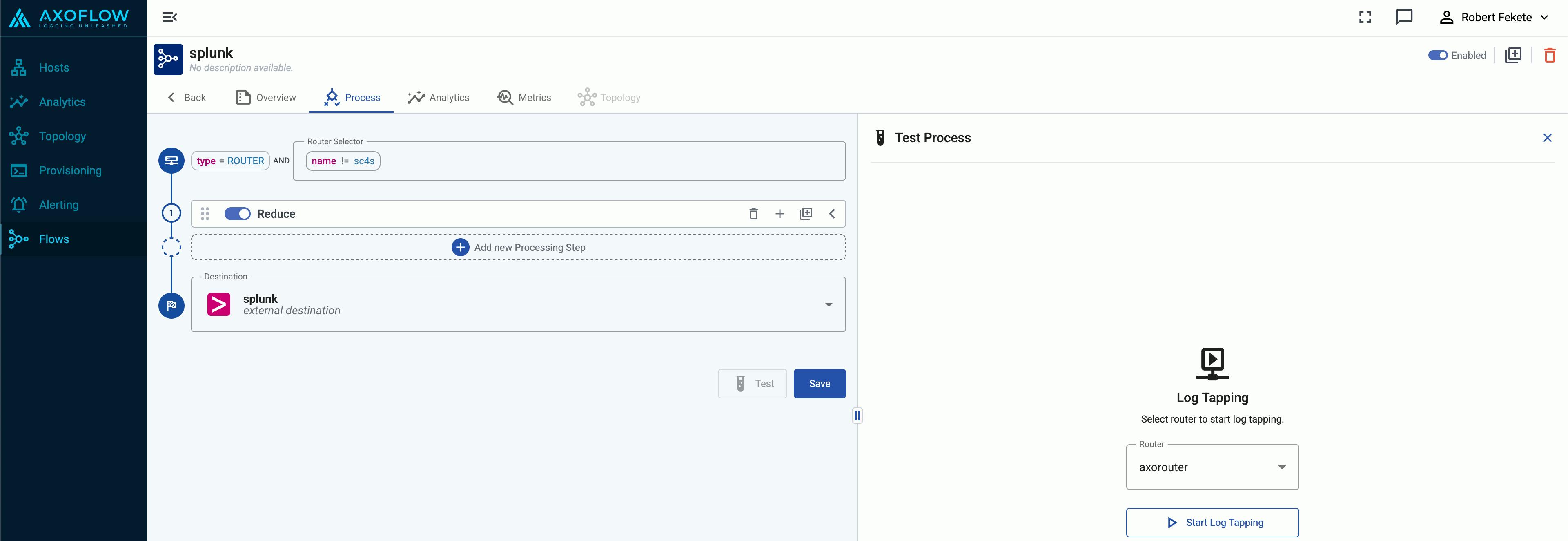
-
Axoflow Console displays a sample of the logs from the data flow in matched pairs for the input and the output of the flow.
The input point is after the source connector finished processing the incoming message (including parsing and classification performed by the connector).
The output shows the messages right before they are formatted according to the specific destination’s requirements.
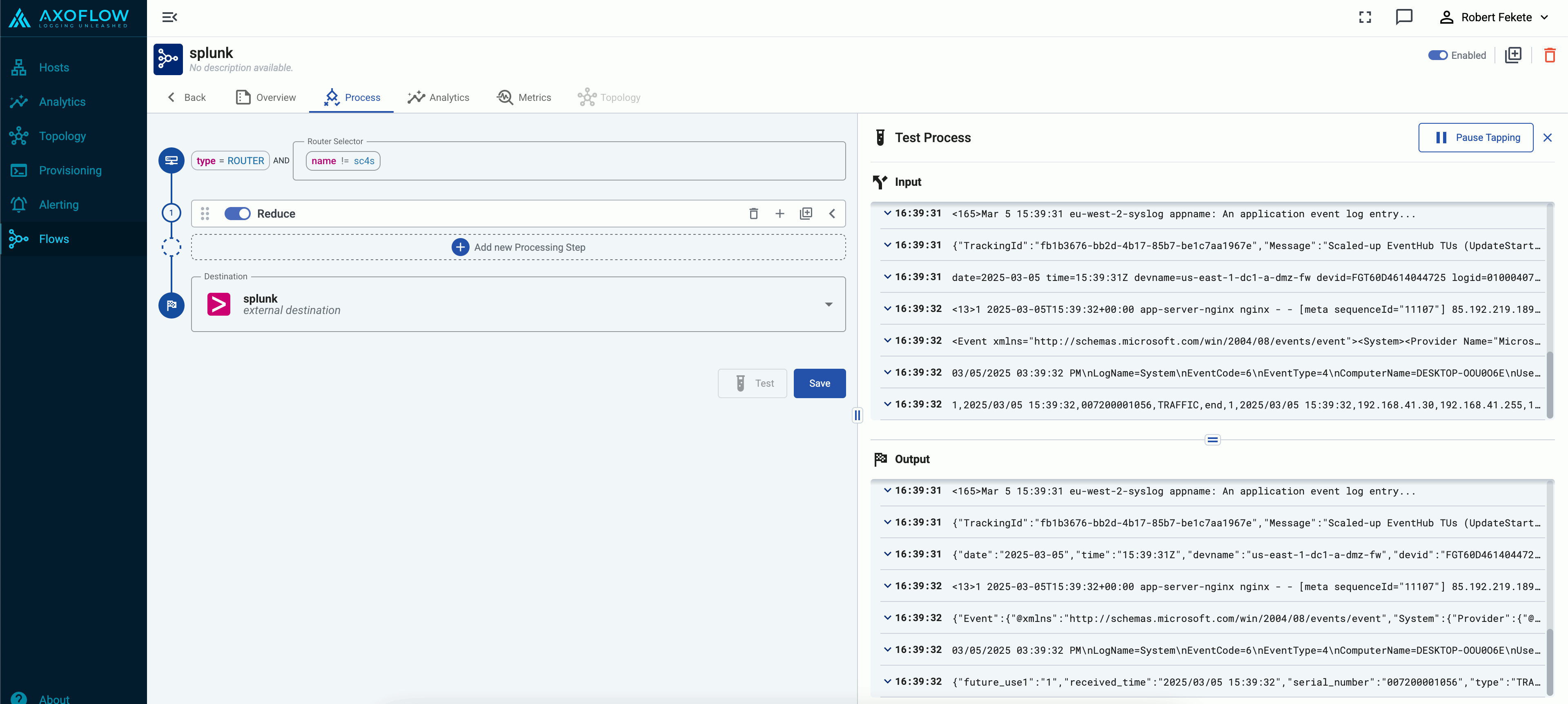
-
You can open the details of the messages to compare fields, values, and so on. By default, the messages are linked: opening the details of a message in the output automatically opens the details of the message input window, and vice versa (provided the message you clicked exists in both windows).
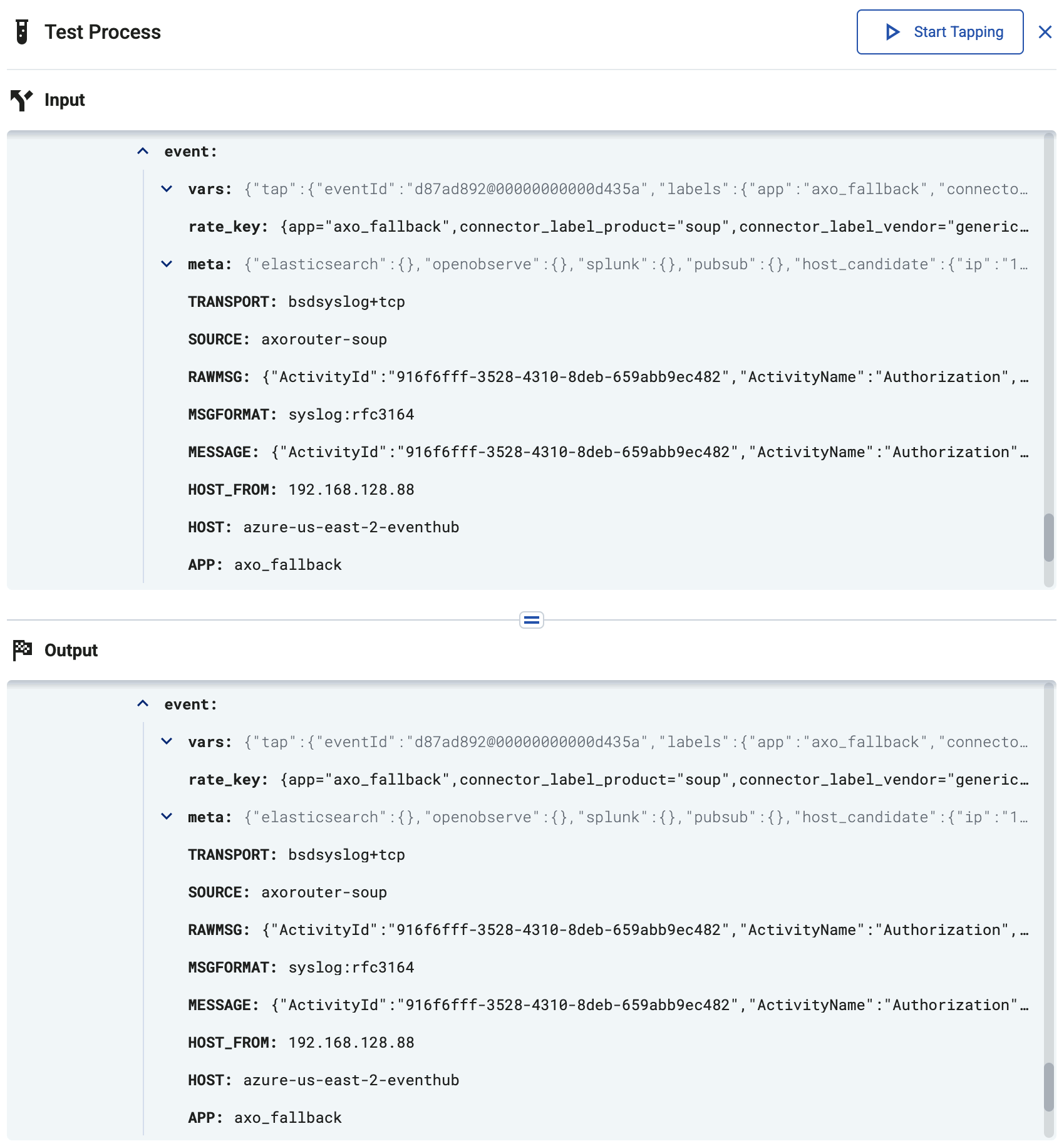
If you want to compare a message with other messages, click to disable linking.
-
If the flow contains one or more Probe steps, you can select the probe as the tapping point. That way you can check how the different processing steps modify your messages. You can change the first and the second tapping point by clicking and , respectively.
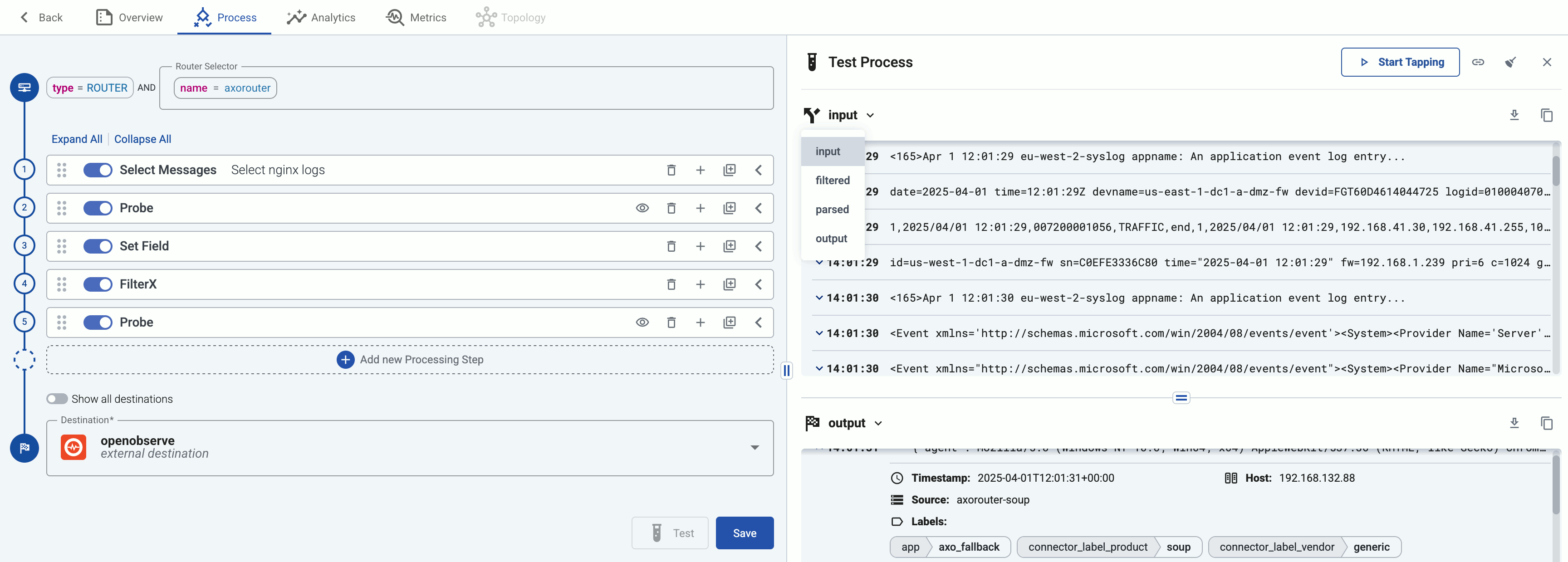
-
Diff view. To display the line-by-line difference between the state of a message at two stages of processing, scroll down in the details of the message and select Show diff.
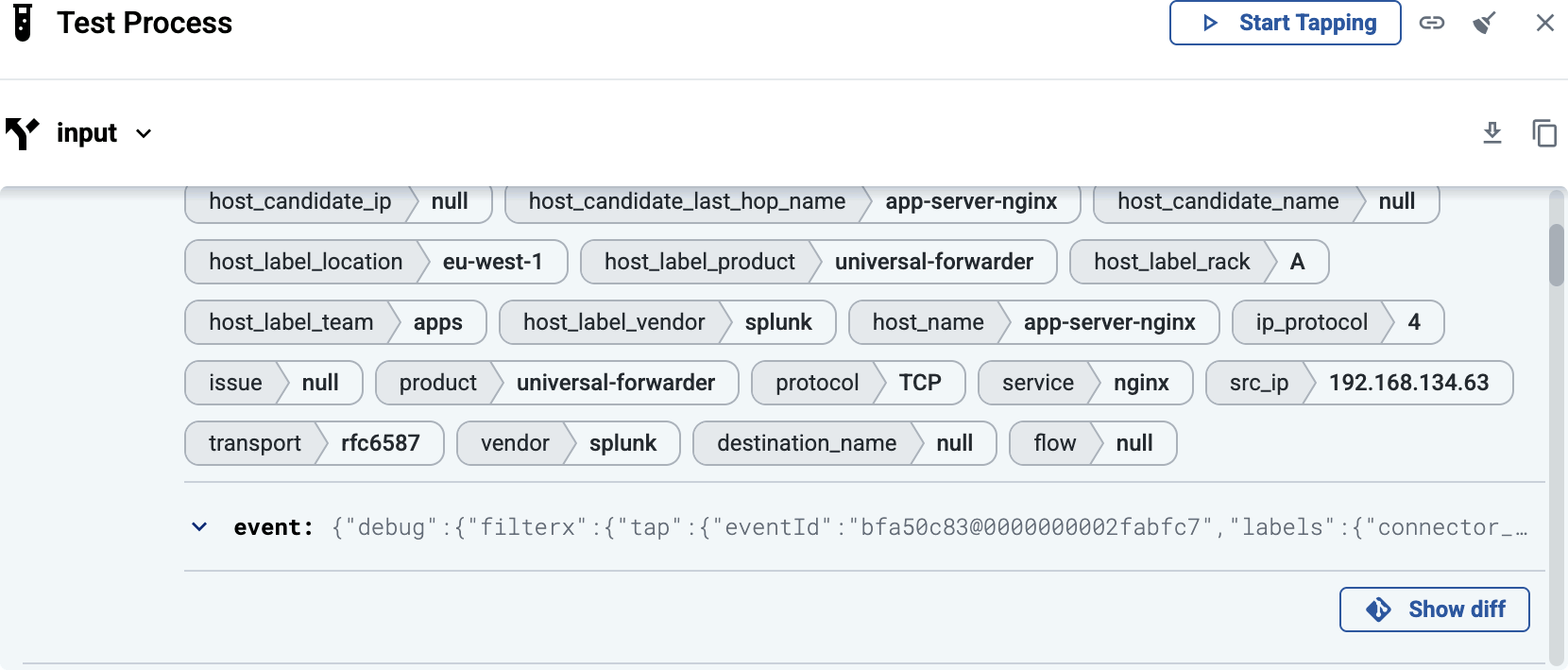
The internal JSON representation of the message and its metadata is displayed, compared to the previous probe of the flow. Obviously, at the input of the flow the entire message is new.
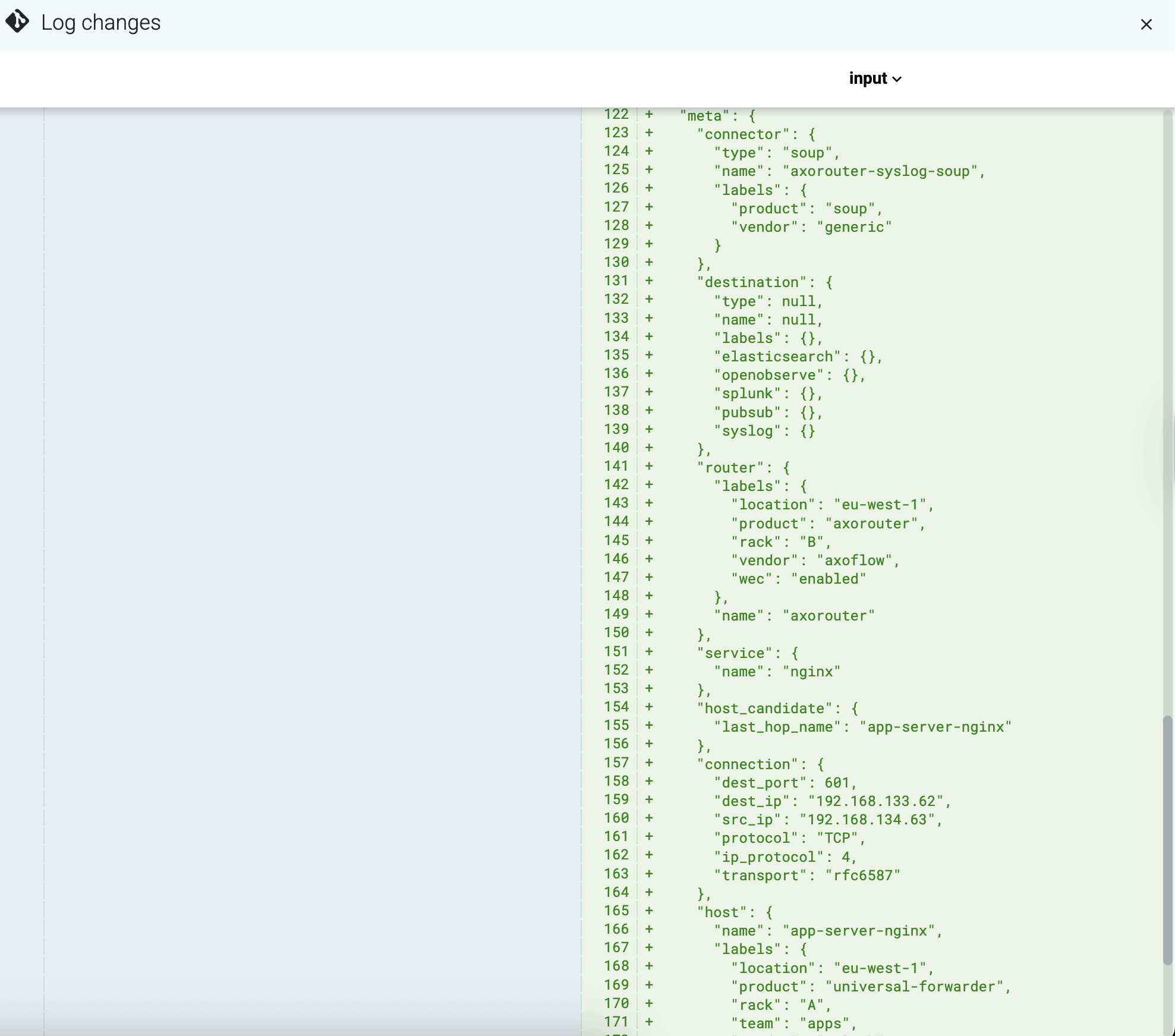
You can change the probe in the right-hand pane, and the left side automatically switches to the previous probe in the flow. For example, the following screenshot shows a message after parsing. You can see that the initial string representation of the message body has been replaced with a structured JSON object.